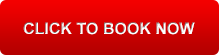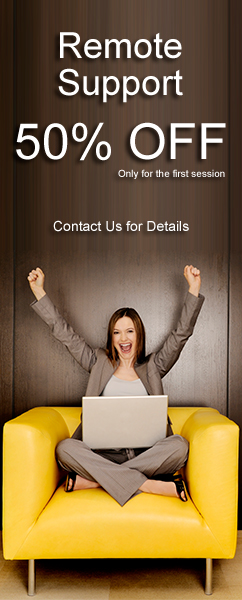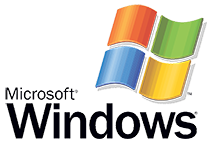Step 1 After unpacking the computer and peripherals
Unpack the monitor and computer case from the box. Remove any plastic covering or protective tape. Place the monitor and computer case where you wish on the desk or work area.
Think about where you want your desk or work area to be located, as well as where you want your monitor, computer case, and other hardware. Be sure to place your computer case in an area that is well-ventilated and that has good air flow. This will help to prevent overheating.
Step 2 A VGA cable
Locate the monitor cable. It will usually be either a VGA or DVI cable. VGA cables will often have blue connectors to make them easier to identify. (If you have an all-in-one computer that's built into the monitor, you can skip to Step 4).
Step 3 Connecting the monitor cable to the VGA port
Connect one end of the cable to the monitor port on the back of thecomputer case and the other end to the monitor. Hand-tighten the plastic-covered screws on the monitor cable to secure it.
Many computer cables will only fit a specific way. If the cable doesn't fit, don't force it or you might damage the connectors. Make sure the plug aligns with the port, then connect it.
Step 4 Plugging the keyboard into a USB port
Unpack the keyboard and determine whether it uses a USB(rectangular) connector or a PS/2 (round) connector. If it uses a USB connector, plug it into any of the USB ports on the back of the computer. If it uses a PS/2 connector, plug it into the purple keyboard port on the back of the computer.
Step 5 Plugging the mouse into a USB port
Unpack the mouse and determine whether it uses a USB (rectangular) connector or a PS/2 (round) connector. If it uses a USB connector, plug it into any of the USB ports on the back of the computer. If it uses a PS/2 connector, plug it into the green mouse port on the back of the computer.
If your keyboard has a USB port, you can connect your mouse to the keyboard instead of connecting it directly to your computer. If you have a wireless mouse or keyboard, you may need to connect a Bluetooth dongle (USB adapter) to your computer. However, many computers have built-in Bluetooth, so a dongle may not be necessary.
Step 6 Plugging the speakers into the audio port
If you have external speakers or headphones, you can connect them to your computer's audio port (either on the front or the back of the computer case). Many computers have color-coded ports. Speakers orheadphones connect to the green port, and a microphone can connect to the pink port. The blue port is the line in, which can be used with other types of devices.
Some speakers, headphones, and microphones have USB connectorsinstead of the usual audio plug. These can be connected to any USB port. In addition, many computers have speakers or microphones built into the monitor.
Step 7 Plugging the power cable into a surge protector
Locate the two power supply cables that came with your computer. Plug the first power supply cable into the back of the computer case, and then into a surge protector. Then, using the other cable, connect the monitor to the surge protector.
Step 8 Plugging the surge protector into a wall outlet
Finally, plug the surge protector into a wall outlet. You may also need to turn the surge protector on if it has a power switch. If you don't have a surge protector, you can plug the computer directly into the wall. However, this is not recommended, as electrical surges can damage your computer.
Challenge!
If you have a desktop computer that is already set up at home, take a look at it. Look at the monitor cable, and see where it connects to the computer case and monitor. Locate the power cords for the monitor and computer case. Locate the audio ports.
Does your computer have a VGA monitor port, or another kind?
Do you have a USB or PS/2 mouse?
Do you have a USB or PS/2 keyboard?
Is your computer plugged into a surge protector?